包含如何使搜狗拼音输入法每行八字的词条
用了那么多年的输入法,一直没有一个让我满意的。早年我是从 Windows 95 自带的「全屏输入法」开始使用的,印象最深刻的就是一次只能打一个字,还有完全不搭边的联想。后来 Windows 98 以后改用「智能 ABC」,相比全拼真是质的飞跃。现在输入法中的看似平常的功能,如声母简拼、用户词库、以词定字、模糊音等等几乎都发轫于「智能 ABC」。后来接触到网络以后,我学会了使用「拼音加加」和「紫光拼音」,这两者除了词库大了不少以外与「智能 ABC」相比并没有什么飞跃。直到「搜狗拼音」的诞生,我才对输入法有了更深的理解。搜狗拼音应该是第一个把自然语言处理算法应用到输入法中的产品,通过大规模的统计语言模型实现了「智能组句」功能,尔后被「Google 拼音」和「QQ 拼音」复制,不过都在同一水平。
我是一个对输入法有特殊要求的人,因为我要输入繁体字。早期的拼音输入法没有一个支持繁体中文的,最早是「微软拼音」率先支持了繁体,但它乱用异体字,真的是把「回」的四种写法在不同词中用全了。搜狗拼音和Google 拼音后来也支持了繁体,不过简直太烂了,几乎是基于字的转换,完全不考虑简繁一对多的情况。虽然现在支持了一些,但还是错漏百出,用起来极其不舒服。我尝试过使用注音输入法,好处在于没错误,而且支持声调,但是太不灵活了,不支持简拼和打长词,因此我开发了 **-bopomofo 注音输入法,试图把拼音输入法的一些好特性移植过去。另一个问题是台湾的注音输入法打出的字都是「台湾正体」,最大问题是「着」「著」不分工,而且使用了「为」「里」「台」等俗字。后来我干脆转到了形码的阵营,先后学习了郑码、五笔和仓颉输入法。可是当我习惯音码以后,再转到形码绝非一日之功,虽然我一直练习,可打字速度还是达不到拼音的三分之一。难道普天之下就没有一个能准确打出繁体的拼音输入法吗?
Rime
一直以来,这个答案是否定的,毕竟开发输入法本来就是一件费力不讨好的事,况且有这种需求的人又不多,有谁会去开发呢?一切还得靠自己。可惜我书到用时方恨少,让我开发一个这么复杂的输入法可干不了。直到不久前佛振的终于诞生,我的愿望才成了现实。
全名是「中州韵输入法引擎」,它不仅仅是一个输入法,而是一个输入法算法框架。的基础架构十分精良,一套算法支持了拼音、双拼、注音、五笔、仓颉等所有音码和形码输入法,远比基于码表的各种「输入法生成器」优秀许多。默认提供了两个拼音输入法「朙月拼音」和「地球拼音」,两者都可以输入准确的繁体和简体,而且「地球拼音」还支持声调输入。还支持了许多种方言拼音,如吴语、粤语,甚至中古汉语。
更超出我预料的是,还是跨平台的!针对Windows、Linux、Mac三大平台提供了不同的发行版,核心算法不变,还能和系统完美融合,真乃绝妙。佛振还给Rime的发行版起了好听的名字,Windows发行版叫做「小狼毫」,Mac发行版叫做「鼠须管」,Linux发行版叫做「中州韵」。
废话少说,让我们用截图说话:
「干」「干」「干」泾渭分明。
「饥」和「饥」都不会错哦。
「出」「出」分工正确。
「才」「才」不一样。
带声调的「地球拼音」。
注音符号输入法。
支持七万Unicode汉字的仓颉,还带提示。
粤语拼音。
吴语拼音。
简化字也是可以用的(由 强力驱动)。
「台湾正体」模式,满足台湾人的用字需求。
用完以后我真是对Rime佩服得五体投地了,真可谓神级输入法!
高自由 全平台兼容:windows、mac、linux,甚至安卓都有衍生(同文安卓输入法平台)。众多可选方案:包括小鹤、微软在内的双拼方案,还能实现小鹤双拼形码辅助;注音、五笔、仓颉……以及自定方案。标点自定、模糊音、词语联想、个人词库,基本囊括常规输入工具的功能。高门槛无图形界面,自定全靠代码。配置繁琐,容易出错。如何安装RIME
资源:
RIME安装包下载 https://rime.im/download输入方案下载https://github.com/rime
3.rime_pro增强包下载
https://pan.baidu.com/s/1jI1a8eE
安装 仅以Windows平台小鹤双拼方案为例按照上文1下载安装包,跟随安装向导完成安装。在用户资料夹页面,下方空白处选择使用默认位置。(默认位置在windows的个人文件夹~\AppData\Roaming\Rime,也可以选择我来指定位置,在下方空白框内填入你指定的文件夹的绝对路径。下文所称用户资料夹,均指这个文件夹)。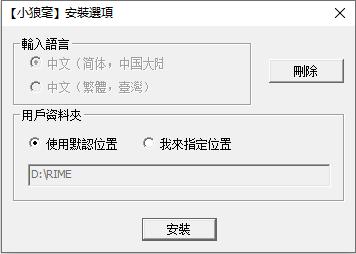
小狼毫安装选项
按照上文2下载所需的输入方案,全拼用户可略过此步。在开始菜单,点击【小狼毫】输入法设定,点击获取更多输入方案,打开rime package installer 命令行界面。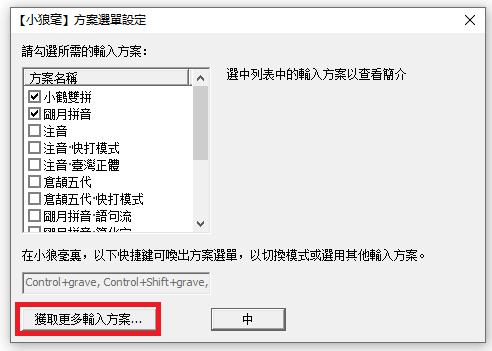
小狼毫方案选单设定
将上文2下载的输入方案拖入该窗口,回车完成安装。(若第一步选择了指定文件夹,需从默认文件夹将输入方案拷贝粘贴至你指定的文件夹内)。
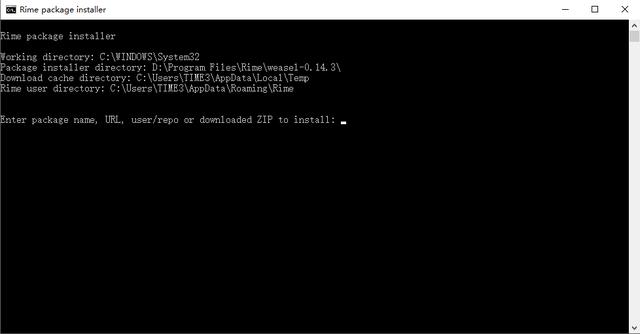
东风破安装更多方案
重新打开【小狼毫】输入法设定,在左侧方案名称内勾选所需使用的方案,小鹤双拼。点击中进入下一步【小狼毫】界面风格设定,选取喜欢的界面风格。不喜欢没关系,后面会给一个微软拼音同款自定界面。实际上,到此步,Rime小狼毫输入法已经基本可用了。当然,我们并不会满足于此。下面进入定制阶段。如何定制RIME
关于如何定制,实际上,网络上可供搜罗的教程很多,每个人都有自己的定制。正如上文所说,千人千面。所以,搜罗这些教程未必能满足于自己的需求。不过,前人栽树后人乘凉,我们可以利用高手大神做好的适合大部分人群的配置文件来进行个人定制化。
上文3Rime_pro增强包就是这样一份全面的配置。
需要事前了解的常识
在进行这一步之前,需要了解几条常识:
Rime的各种配置,均是由.yaml文件所定义。yaml是一种标记语言。.yaml文件实际上是文本文档。可使用记事本、或Emeditor等进行编辑。对Rime进行自定义,是通过对.custom.yaml文件修改达成。不同的.custom.yaml文件,控制不同的功能实现。 .custom.yaml实际上是相当于对.yaml文件打补丁,在重新部署后,会将.custom.yaml中的内容写入.yaml文件中,完成自定。例一:weasel.yaml是常规设置,主要控制托盘图标、候选词横竖排列、界面配色等等功能。那么,我们需要定制界面配色,只需在weasel.custom.yaml中修改,重新部署后就可实现。例二:default.yaml是默认设置,主要控制快捷键、按键上屏等等。同样,作修改就编辑default.custom.yaml文件即可。例三:以上是全局设置,亦即不论使用何种输入方案,均起作用。double_pinyin_flypy.custom.yaml这种则是输入法方案设置。主要实现特殊标点符号、词库等功能。是针对特定输入方案的配置。可见,我们绝大部分的自定,都只需修改对应的.custom.yaml文件即可。所有自定修改,都必须重新部署。在开始菜单可以找到【小狼毫】重新部署。在开始菜单可以找到【小狼毫】重新部署。右键托盘图标重新部署。现在开始配置Rime:
解压Rime_pro软件增强包,并把里面的文件拷贝到 ~/Rime (此处是上文所述指定用户资料夹),覆盖即可。请注意,该增强包在最新版小狼毫不能很好地支持小鹤双拼方案,故而,需首先将double_pinyin_flypy.custom.yaml文件中的内容清空。现在,来配置小鹤双拼方案。将如下代码,复制黏贴进入double_pinyin_flypy.custom.yaml文件。patch:
# 載入朙月拼音擴充詞庫
"translator/dictionary": luna_pinyin.extended
# 输入双拼码的时候不转化为全拼码
translator/preedit_format: {}
#载入custom_phrase自定义短语
engine/translators:
- punct_translator
- reverse_lookup_translator
- script_translator
- table_translator@custom_phrase #表示调用custom_phrase段编码
- table_translator
custom_phrase:
dictionary: ""
user_dict: custom_phrase
db_class: stabledb
enable_completion: false
enable_sentence: false
initial_quality: 1
# 符号快速输入和部分符号的快速上屏
punctuator:
import_preset: symbols
half_shape:
# "#": "#"
'`': ["·","`"]
# "~": "~"
# "@": "@"
# "=": "="
# "!": "!"
# "/": ["/", "÷"]
'\': "、"
# "'": {pair: ["「", "」"]}
# "[": ["【", "["]
# "]": ["】", "]"]
# "$": ["¥", "$", "€", "£", "¢", "¤"]
# "<": ["《", "〈", "«", "<"]
# ">": ["》", "〉", "»", ">"]
这些代码的含义,已经有详细注释说明了。如不需要某项自定义,将其注释掉就可禁用了。 如果需要某些自定义,可以找到相关教程,添加相应的代码段即可。
注意:
该文档只有最开头需要一句patch:,从其他教程拷贝的自定义代码段,请注意不要再次带入patch:。
该文档有严格的缩进要求,请注意按照格式缩进。
4.现在,来配置扩展词库。打开luna_pinyin.extended.dict.yaml文件。找到如下代码段。
---name: luna_pinyin.extendedversion: "2014.10.28"sort: by_weightuse_preset_vocabulary: true#此處爲明月拼音擴充詞庫(基本)默認鏈接載入的詞庫,有朙月拼音官方詞庫、明月拼音擴充詞庫(漢語大詞典)、明月拼音擴充詞庫(詩詞)、明月拼音擴充詞庫(含西文的詞彙)。如果不需要加載某个詞庫請將其用「#」註釋掉。#雙拼不支持 luna_pinyin.cn_en 詞庫,請用戶手動禁用。import_tables: - luna_pinyin#- luna_pinyin.cn_en - luna_pinyin.computer#- luna_pinyin.emoji - luna_pinyin.hanyu#- luna_pinyin.kaomoji - luna_pinyin.movie - luna_pinyin.music - luna_pinyin.name - luna_pinyin.poetry - luna_pinyin.sgmain - luna_pinyin.i# - f_myphrases - f_mysecretphrases...将luna_pinyin.cn_en禁用。禁用的方式很简单,在相应代码行前加上#将其注释掉即可。当然,全拼用户请跳过这步。这些词库,大家根据需要禁用或启用。这里我禁用了两个emoji词库。
现在,来配置自定义短语。在文件夹中,新建文本文档,更名为:Custom_phrase.txt。复制如下代码段到这个文档。# Rime table# coding: utf-8#@/db_name custom_phrase.txt#@/db_type tabledb## 用於【朙月拼音】系列輸入方案# 【小狼毫】0.9.21 以上## 請將該文件以UTF-8編碼保存爲# Rime用戶文件夾/custom_phrase.txt## 碼表各字段以製表符(Tab)分隔# 順序爲:文字、編碼、權重(決定重碼的次序、可選)## 雖然文本碼表編輯較爲方便,但不適合導入大量條目## no commentxxx@gmail.com gmail 1以第一条gmail为例,根据文字、編碼、權重的先后顺序,按照每行一条的格式,输入你的自定义短语。注意,各个字段之间以制表符(tab)分隔,不是空格!
最后,在开始菜单【小狼毫】重新部署即可。现在开始配置Rime皮肤:打开weasel.custom.yaml文件,若没有,则新建。复制如下代码段到该文件。---
customization:
distribution_code_name: Weasel
distribution_version: 0.14.3
generator: "Weasel::UIStyleSettings"
modified_time: "Thu Jun 27 17:32:21 2019"
rime_version: 1.5.3
patch:
"style/display_tray_icon": true
"style/horizontal": true #横排显示
"style/font_face": "Microsoft YaHei" #字体
"style/font_point": 13 #字体大小
"style/inline_preedit": true # 嵌入式候选窗单行显示
"style/layout/border_width": 0
"style/layout/border": 0
"style/layout/margin_x": 12 #候选字左右边距
"style/layout/margin_y": 12 #候选字上下边距
"style/layout/hilite_padding": 12 #候选字背景色色块高度 若想候选字背景色块无边界填充候选框,仅需其高度和候选字上下边距一致即可
"style/layout/hilite_spacing": 3 # 序号和候选字之间的间隔
"style/layout/spacing": 10 #作用不明
"style/layout/candidate_spacing": 24 # 候选字间隔
"style/layout/round_corner": 0 #候选字背景色块圆角幅度
"style/color_scheme": Micosoft
"preset_color_schemes/Micosoft":
name: "Micosoft"
author: "XNOM"
back_color: 0xffffff #候选框 背景色
border_color: 0xD77800 #候选框 边框颜色
text_color: 0x000000 #已选择字 文字颜色
hilited_text_color: 0x000000 #已选择字右侧拼音 文字颜色
hilited_back_color: 0xffffff #已选择字右侧拼音 背景色
hilited_candidate_text_color: 0xffffff #候选字颜色
hilited_candidate_back_color: 0xD77800 #候选字背景色
candidate_text_color: 0x000000 #未候选字颜色
重新部署,查看效果。该配色方案是近乎完全还原win10微软输入法皮肤。效果如下。

rime微软拼音配色方
如何使用RIME
到此,RIME基本配置完毕。如果更多定制化要求,请自行搜寻相关教程。
切换为RIME输入法后,按下Ctrl+`或F4快捷键,调出方案选单,第一次选择:选择所需方案,第二次选择:选择简体或繁体、半角或全角、中文或英文、中文标点或英文标点输出,即可开始使用。

方案选单1

方案选单2
开始您的自由输入之旅吧。
如何同步个人词典和配置方案
Rime没有云同步功能,但有本地同步功能,我们可以借助坚果云、onedrive等第三方云实现个人词典和配置方案在不同电脑间的同步和备份。以坚果云举例:
首先,在你的坚果云同步文件夹内,这里举例为'D:\Nutstore‘,新建一个RimeSync文件夹。其他第三方同步云请自行同理修改。
其次,先打开用户资料夹,打开installation.yaml文件,在最下方添加如下代码:
sync_dir: 'D:\Nutstore\RimeSync'
其中,installation_id后的一长串字段,可以自行修改为喜欢的名称。这里举例为XNOM。 最后完成的样子如下:
distribution_code_name: Weaseldistribution_name: "小狼毫"distribution_version: 0.14.3install_time: "Wed Jul 10 15:57:26 2019"installation_id: "XNOM"rime_version: 1.5.3sync_dir: 'D:\Nutstore\RimeSync'第三,在开始菜单找到【小狼毫】用户资料同步,(也可以点击托盘图标,选择用户资料同步),完成后,你就能在RimeSync文件夹中找到XNOM文件夹,其中的内容就是你的个人词典文件和配置文件。第四,以后若在另外的电脑上使用Rime,则按照相同的步骤,将RimeSync的内容同步即可。关于同步功能的注意:
Rime的同步功能,在个人词典是双向同步,在个人配置是单项同步。怎么理解呢?个人词典双向同步,举例来说,甲电脑个人词典累积了词汇ABC,乙电脑累积了词汇DEF,那么,通过第三方云同步和Rime同步后,个人词典词汇会双向同步合并为ABCDEF。配置单向同步,是指将配置文件,单向地从「用户文件夹」同步进入「同步文件夹」。这也是为了保持配置的一致性的必须方案。因为,若这两个文件夹中的配置不一致时,必然产生混乱。因而必须由用户手动。所以,上述的第四步,是将云端同步好的个人词典文件同步,而个人配置文件,需要你手动复制粘贴进入「用户资料夹」。一些没能实现的功能在Rime,利用反斜杆可以实现输入特殊符号、颜文字等等强大功能。例如:输入/xl,能输出希腊字母。
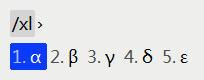
反斜杆特殊符号
输入/wz,能输出常用网址。
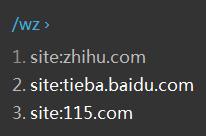
这个功能,用家可以选用明月拼音方案进行体验。但在双拼方案中,似乎无法实现码表的对应,以至于该功能缺失。目前我还没有找到好的方法能够在双拼方案中实现反斜杠特殊符号功能。在此抛砖引玉,或许有用家能够实现呢?
参考资料及扩展阅读:中州韵输入法引擎帮助文档鼠须管输入法傻瓜配置 基于rime_pro致第一次安装RIME的你Rime自定义符号推荐一个神级输入法RIME一位匠人的中州韵——专访Rime输入法作者佛振最新版 Rime 输入法使用