关于如何运用ps计算命令的信息
原创文章!
在Photoshop中使用“应用图像”或“计算”命令可以通过通道与蒙版的结合而使图像混合为更加细致,调出更加完美的选区,生成新的通道和创建新文档。
1 应用图像
“应用图像”可以将源图像的图层或通道与目标图像的图层或通道进行混合,从而创建出特殊的混合效果,如图所示。
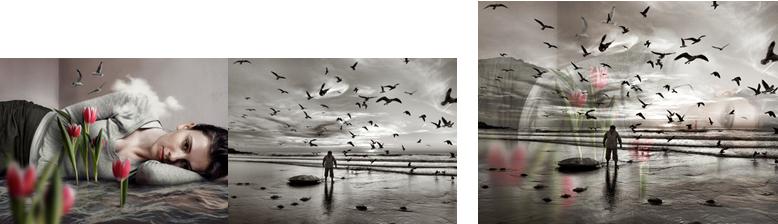
执行菜单中的“图像/应用图像”命令,即可打开“应用图像”对话框,如图所示。
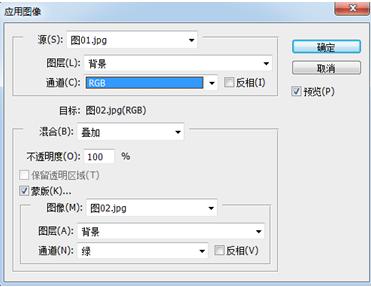
其中的各项含义如下:
1. 源:用来选择与目标图像相混合的源图像文件。
2. 图层:如果源文件是多图层文件,则可以选择源图像中相应的图层作为混合对象。
3. 通道:用来指定源文件参与混合的通道。
4. 反相:勾选该复选框可以在混合时使用通道内容的负片。
5. 目标:当前工作的文件图像。
6. 混合:设置图像的混合模式。
7. 不透明度:设置图像混合效果的强度。
8. 保留透明区域:勾选该复选框,可以将效果只应用于目标图层的不透明区域而保留原来的透明区域。如果该图像只存在背景图层那么该选项将不可用。
9. 蒙版:可以应用图像的蒙版进行混合,勾选该复选框,可以弹出蒙版设置。
图像:在下拉菜单中选择包含蒙版的图像。
图层:在下拉菜单中选择包含蒙版的图层。
通道:在下拉菜单中选择作为蒙版的通道。
反相:勾选该复选框,可以在计算时使用蒙版的通道内容的负片。
技巧:因为“应用图像”命令是基于像素对像素的方式来处理通道,所以只有图像的宽、高和分辨率相同时,才可以为两个图像应用此命令。
2 计算
使用“计算”命令可以混合两个来自一个或多个源图像的单个通道,从而得到新图像、新通道或当前图像的选区。执行菜单中的“图像/计算”命令,即可打开“计算”对话框,如图所示。
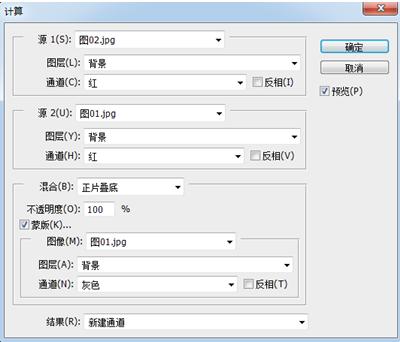
其中的各项含义如下:
1. 通道:用来指定源文件参与计算的通道,在“计算”对话框中的“通道”下拉菜单中不存在复合通道。
2. 结果:用来指定计算后出现的结果包括新建文档、新建通道和选区。
新建文档:选择该项后,系统会自动生成一个多通道文档,如图所示。

新建通道:选择该项后,在当前文件中新建Alpha1通道,如图所示。
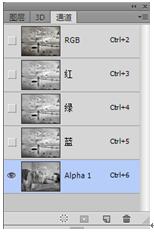
选区:选择该项后,在当前文件中生成选区。

关注我看更多教程!